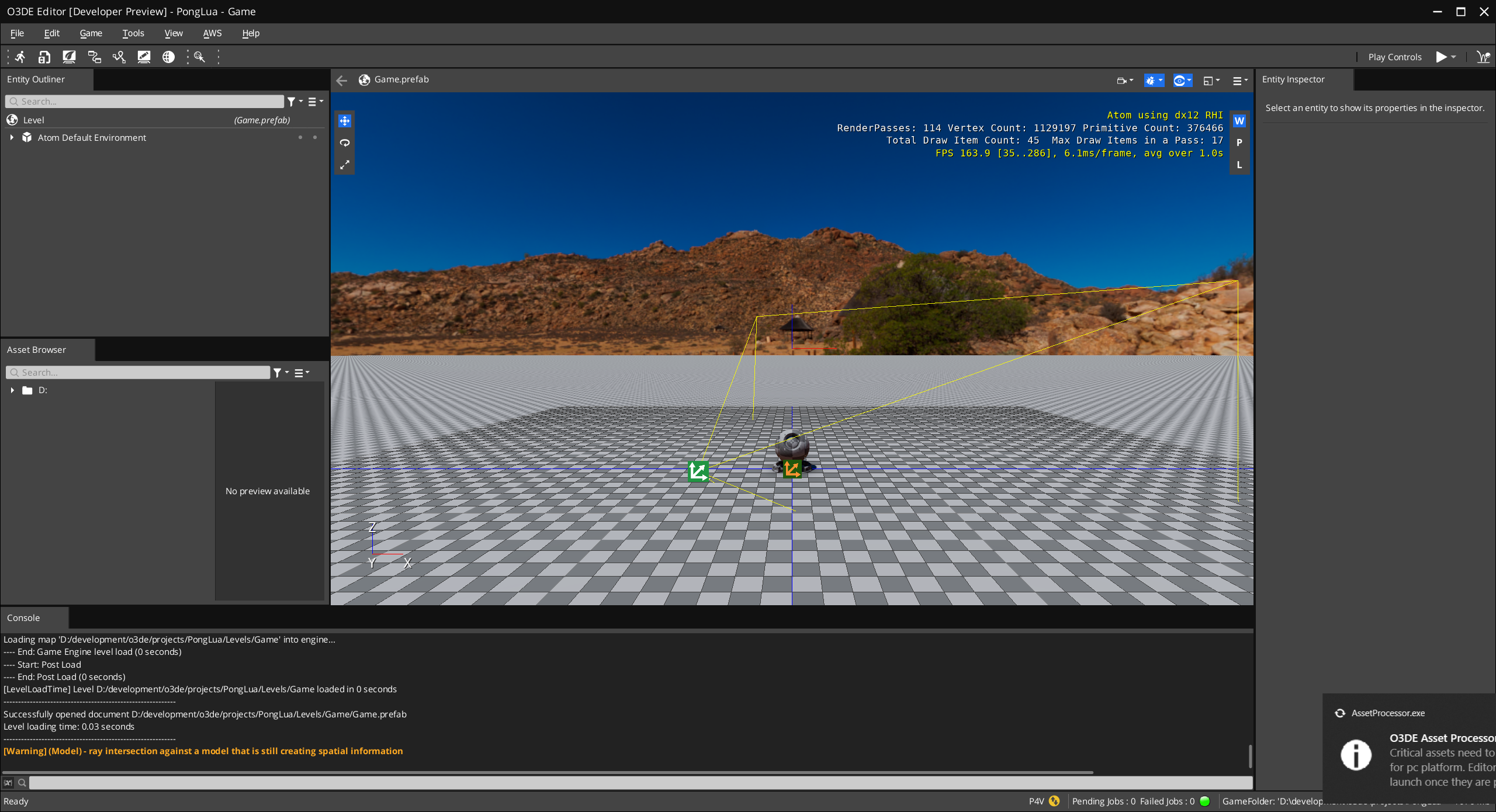This tutorial was written on Windows 10 using WSL with an O3DE version that
was built from source, on commit e2c4c0e5e3
Create a New Project
We will need a fully working and functional O3DE installation in order for this to work. You can follow these instructions to get setup or if you are using WSL in Windows you can follow these modified instructions
Launch your O3DE Editor binary.
From the New Project dropdown, select Create New Project
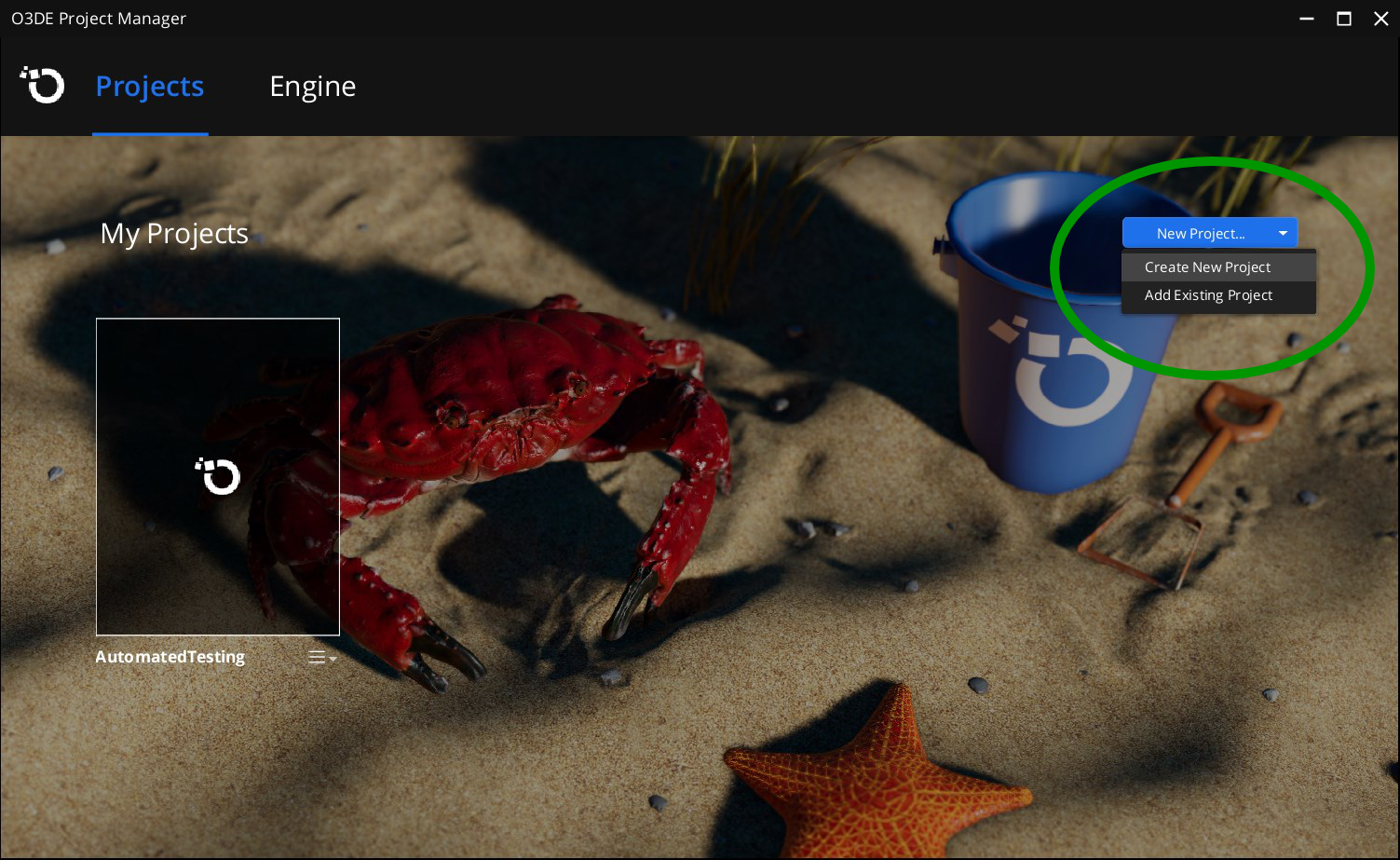
This will open the Create New Project dialog. Choose a Project Name (we will use PongLua)
and a location (in this example we put our project in D:\development\o3de\projects\PongLua).
We use the Default Project Template and use the default Gem packages. We can always add or remove
them later.
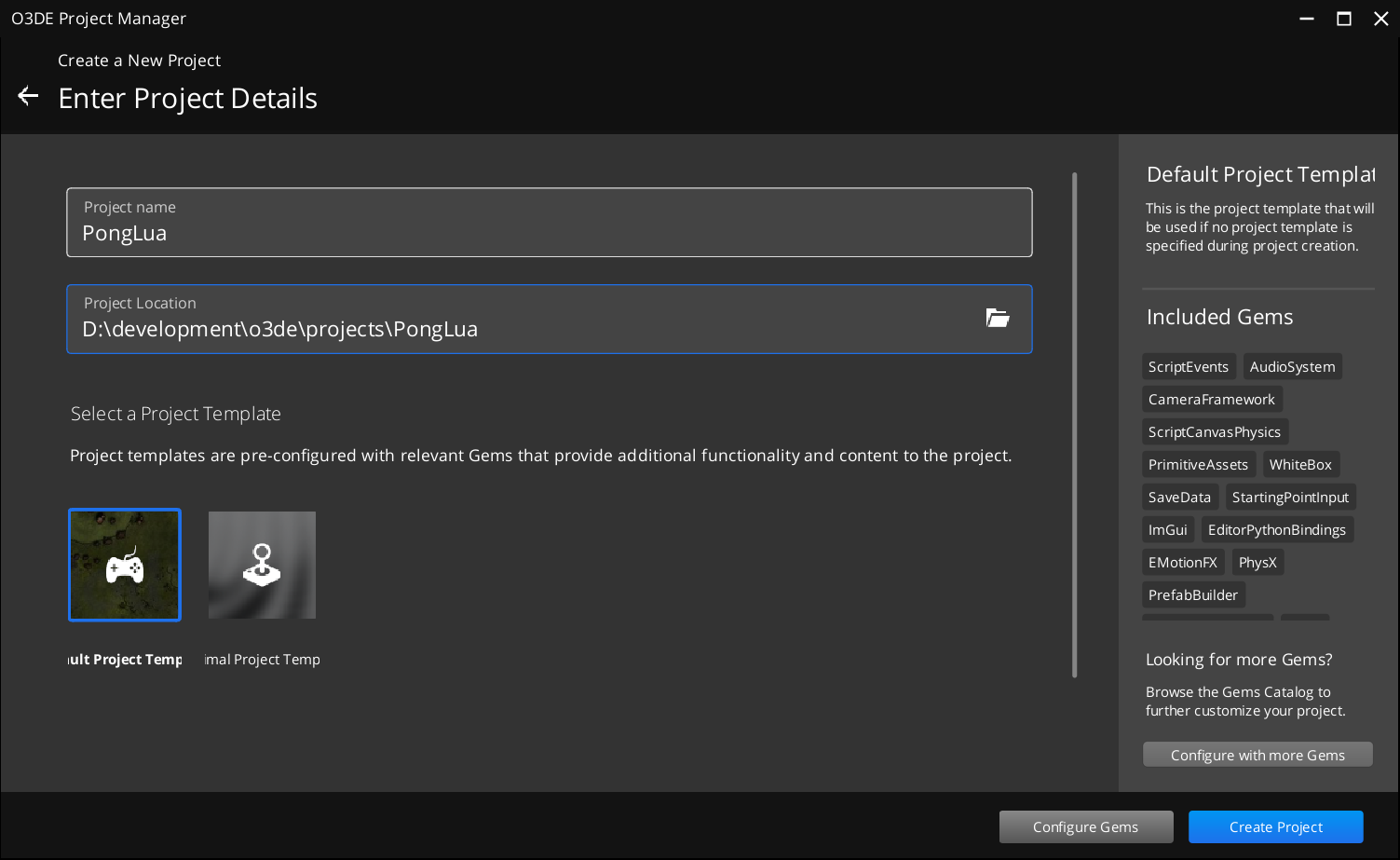
We will be notified that PongLua will need to be rebuilt, then are brought
back to the O3DE Project Manager where we will press the Build Project dropdown
and select Build Now. We will select Yes at the confirmation dialog to start
building.
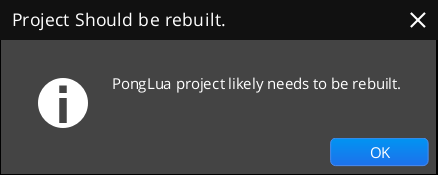
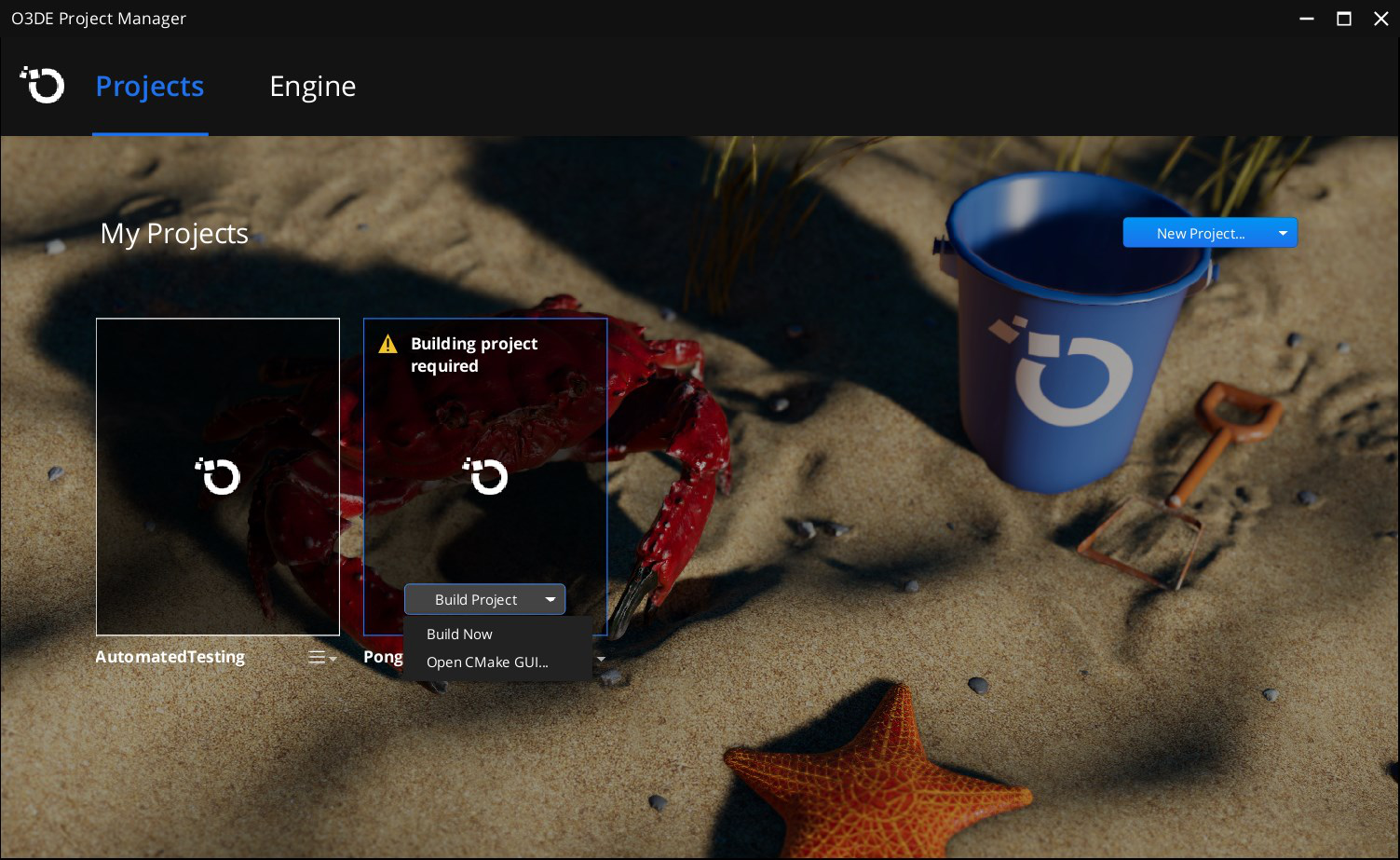
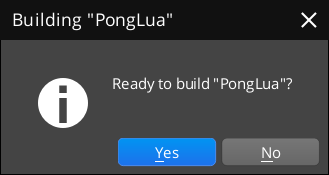
Grab a sandwich and wait for your new project to finish building. If this is the first project you've ever built it may take a bit of time because it needs to build all the gems for the first time. Subsequent builds - even builds of completely different projects - will build a lot faster once all the shared gems, packages, and dependencies are properly built and cached.
Keep an eye on the progress display in the O3DE Project Manager, but note that
the progress bar isn't super accurate. If you haven't noticed any progress you
can always check the log!
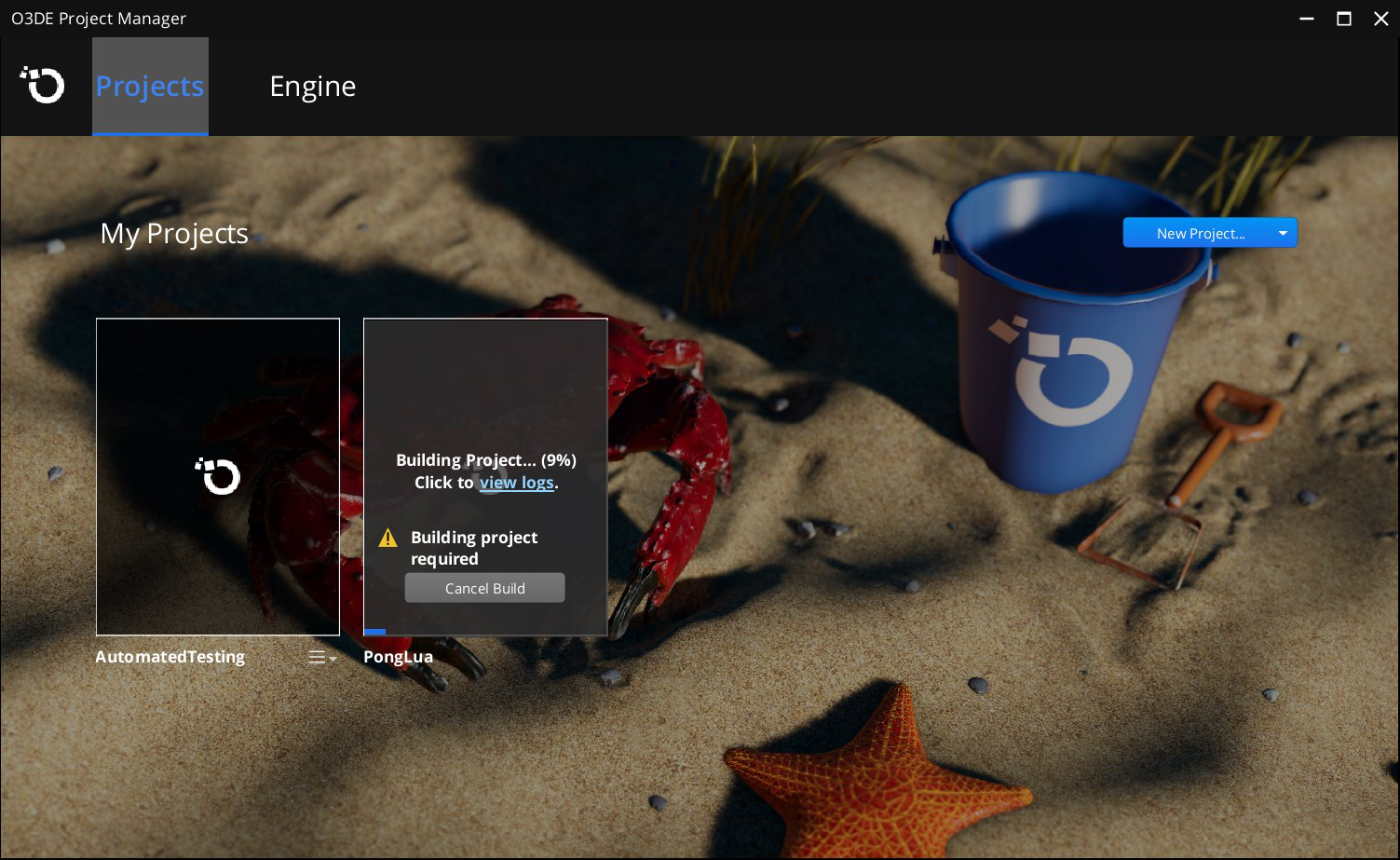
Once it's finished building, press the Open Editor button. Your project will
now need to do some preprocessing of assets (like compiling shaders) and so we'll
have to wait a bit longer while the Asset Processor does it's job.
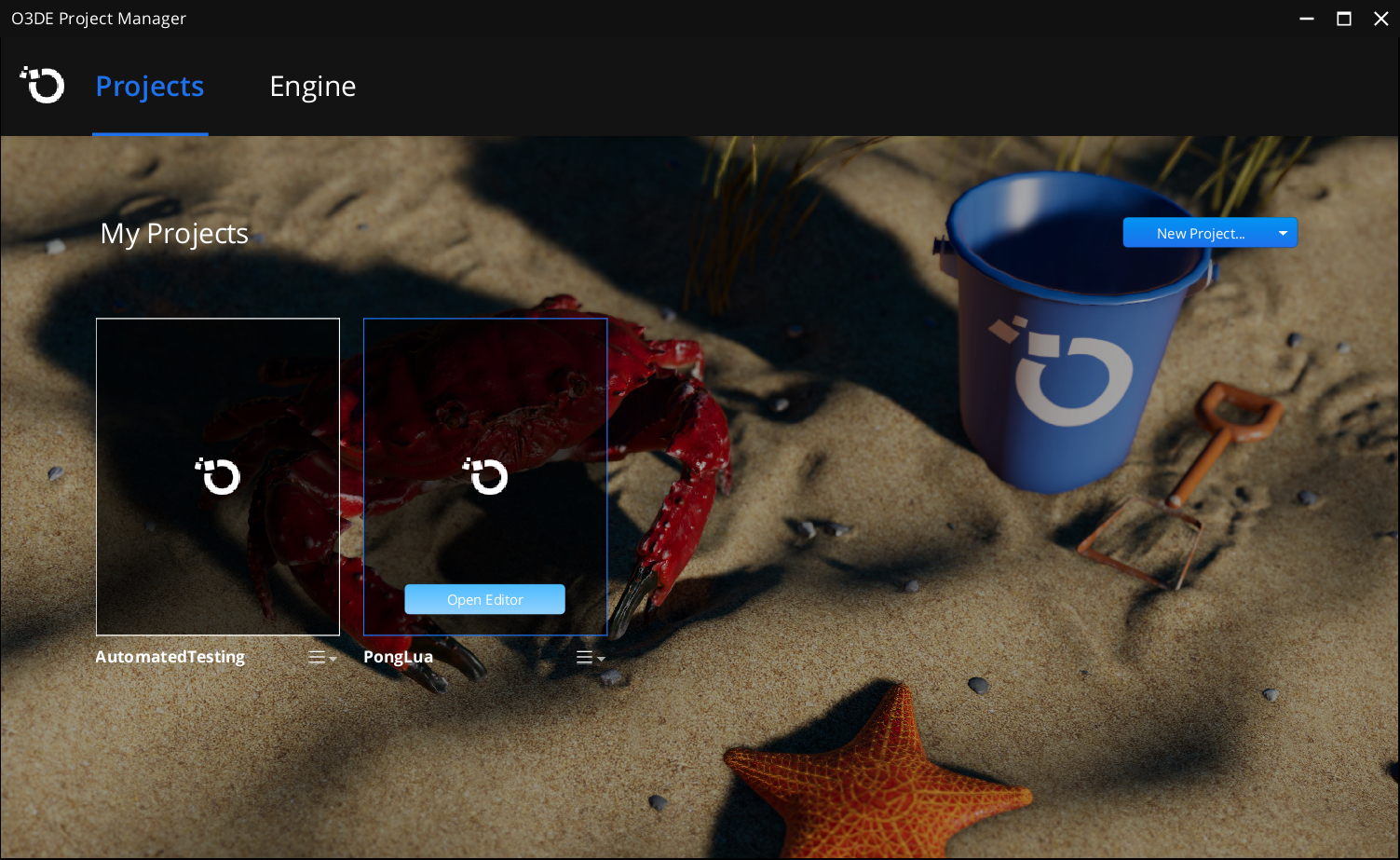
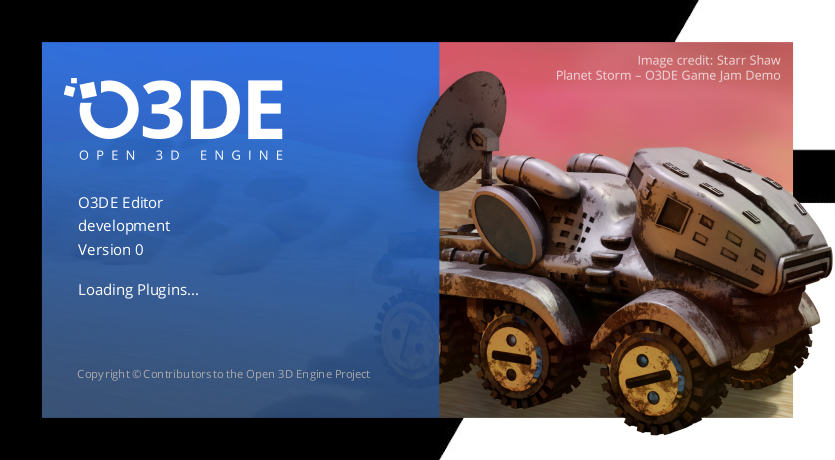
Once that is complete, the editor window will fully load and you will be presented with a screen like this:
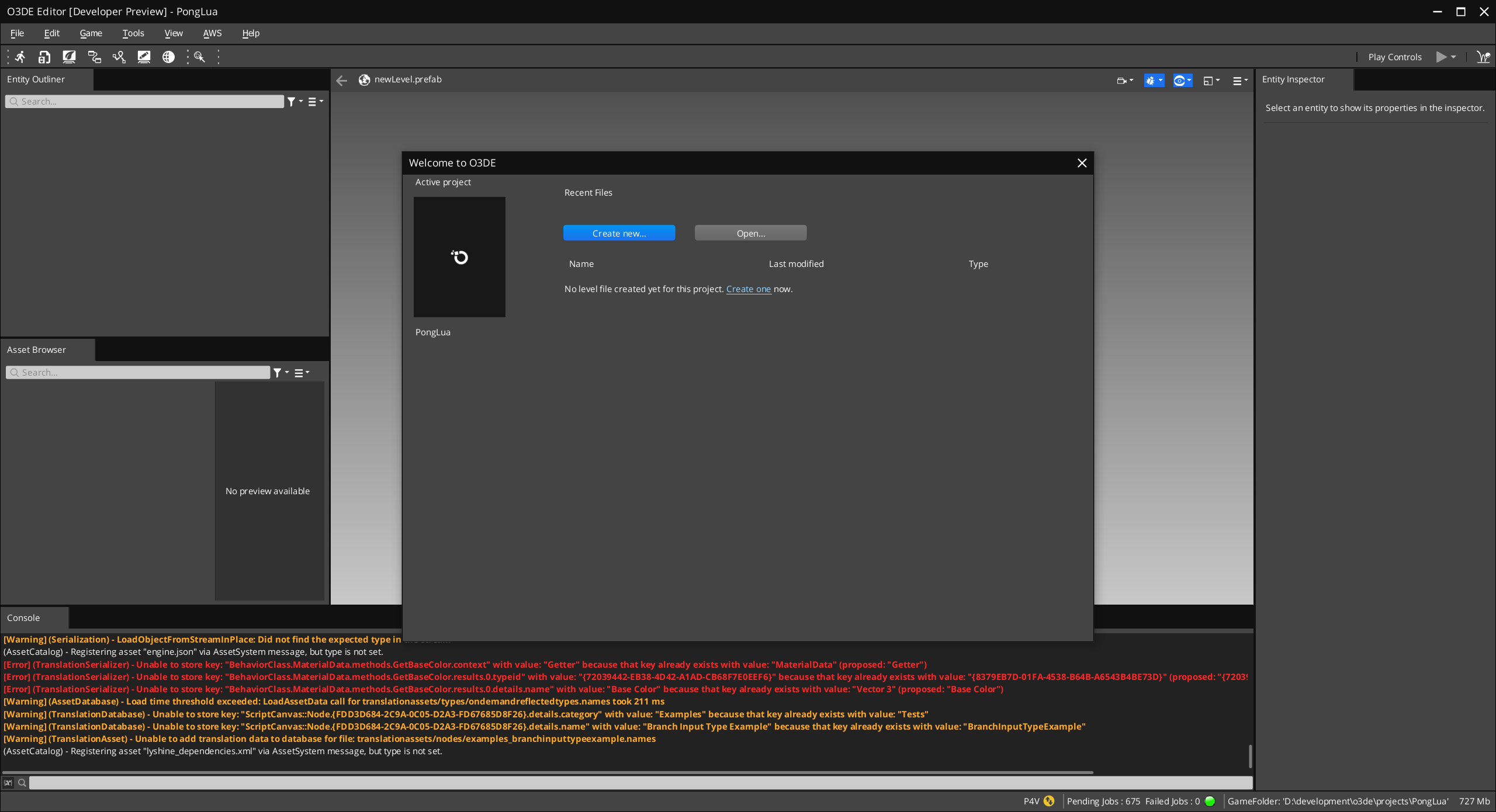
Create the Game Level
The first thing we need to do is create a Level which will contain all
the Entities that will make up our gamespace. A game may have many levels, but
for Pong we only need one.
Press the Create New button on the Welcome to O3DE window and name the scene
something like Game and place it in the Levels folder of your project (it
should be that by default).
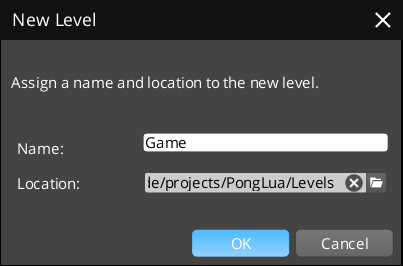
You should now be presented with the full editor ready for making our game in!
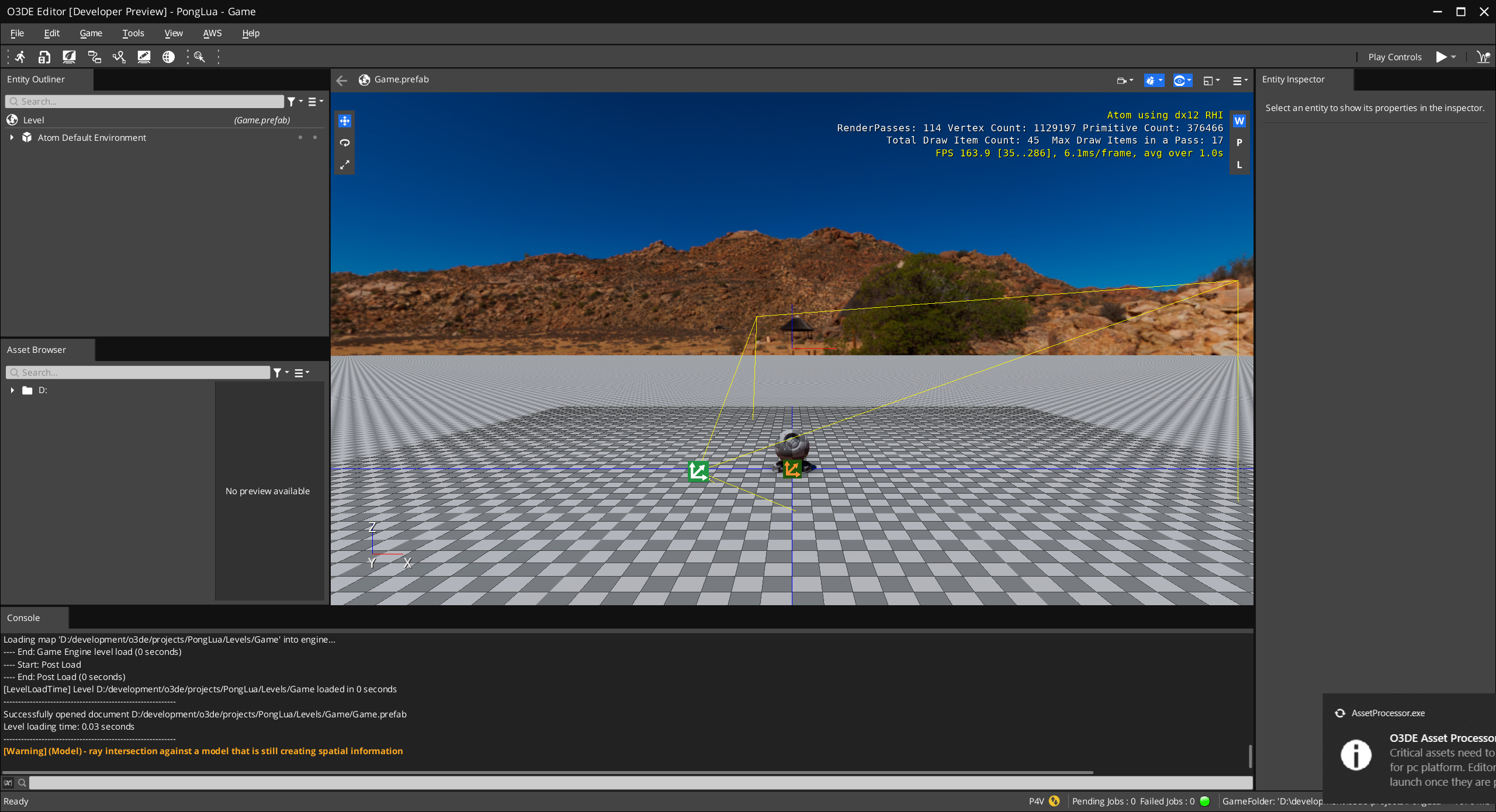
Conclusion
Make sure to save your work with Ctrl+S or File | Save
In this guide we covered a lot of new topics, including:
- How to create a new project.
- How to build projects from the O3DE Launcher
- How to create a level asset.
In the next article we will look at Creating a Start Menu